Using MS Project with Team Foundation Server
MS Projects allows accessing Team Foundation Server and working with the TFS Work Items. This is advantageous to Project Managers who accustomed to using MS Project and who wants tighter integration between two tools.
In order to access work item in TFS with the help of MS Project, you need to connect to TFS and then get work items into MS Project file.
First, open up MS Project and click on “Choose Team Project” button on your tool panel. This will pop-up a new window where you can specify Team Foundation Server. In our case it is called: TFSRTMSP1. Next step is to select TFS Project you want to access and get Work Items from.
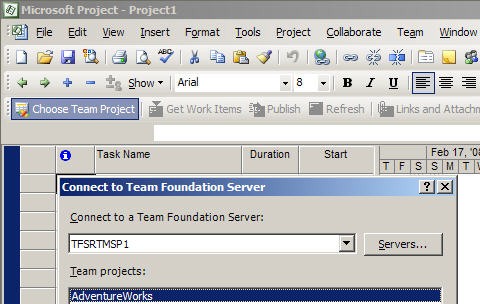
MS Project
After we select project, several more options will be available to us from the tool panel: Get Work Items, Publish and Refresh. These options are very important for us if we want to work with the list of work items stored in TFS from within our MS Project file.
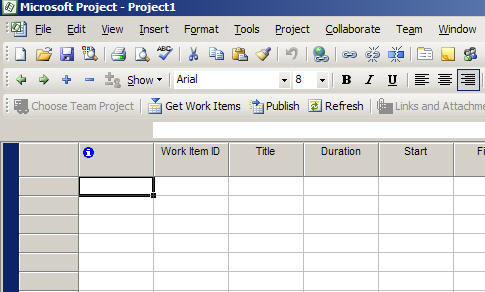
Work Items
If we are connecting to TFS with the help of MS Project for the first time, we need to select Get Work Items menu option. Get work Items button will open up the following window with several methods to find work items and load them into TFS. In the sample image provided below, we care selecting TFS query called All Issues which will being us all issues store on TFS for the project called Advanture Works.
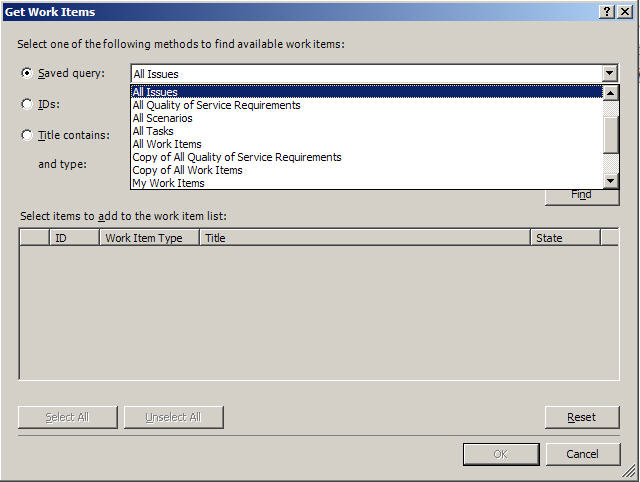
Get Work Items
We can select all work items listed under “All Tasks” query and click Find button on the screen. After running find command MS Project lists all of the available tasks as shown on the picture below.
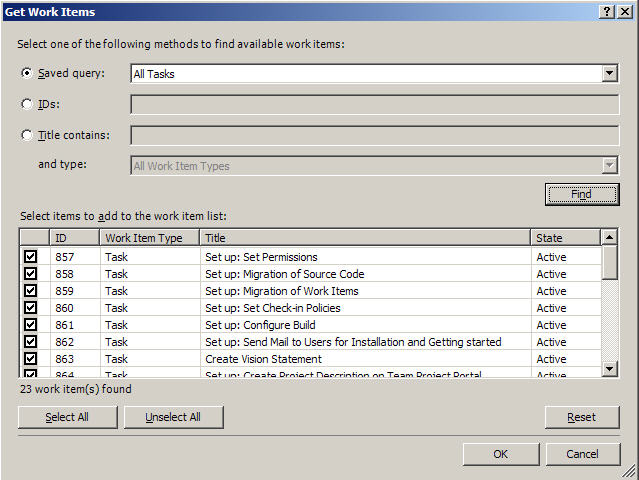
All Tasks
We can select all or individual work items and load then into MS Project by pressing “OK” button on the “Get Work Items” pop-up screen.
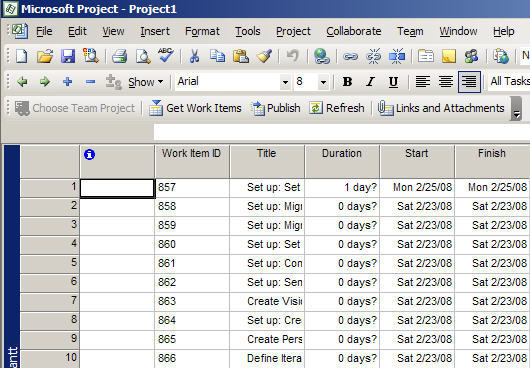
Work Items List
We can now start working with these work items as we would normally do while work with MS Projects.
One of the most important things to remember while working with MS Project and Team Foundation Server is syncing MS Project work items and TFS work items. In order to do that you need to perform Refresh operation first before updating Work Item in MS Project and only then Publish to TFS.
One last item to cover is “List and Attachments” button on MS Project Toolbar. This option helps you to examine any links to other work items or attachments that exists for work items in TFS.
After you press “Links and Attachments” button, you will be presented with the following window.
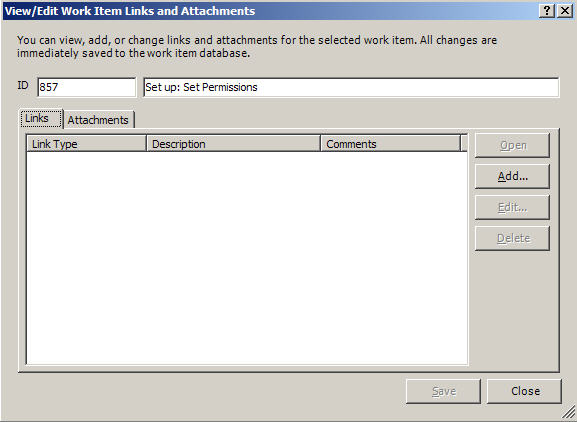
Work Item Links
Sometimes, we’ll be logging work items into MS Project without intention of adding them to TFS. In this case will need to set attribute on the work item to NO for the following column “Publish and Refresh”.
In addition, you may run into proble publishing work items from within MS Project or MS Excel due to data type mismatch or some other reasons. If this situation will occur while you are working with the MS Project or Excel, you need to click on “Edit Work Item” button on the “Work Item Publishing Errors” dialog box.