Managing Documents in Team Foundation Server
Team Foundation Server provides us with the capability to manage various documents, also called artifacts within our Visual Studio Team Explorer. This collection of documents is stored within Windows SharePoint document library and TFS simply shows us this documents catalog hierarchy within Team Explorer.
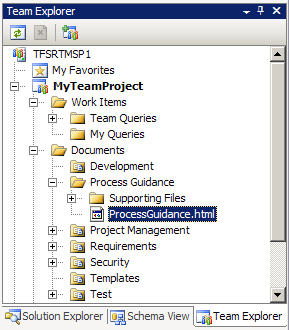
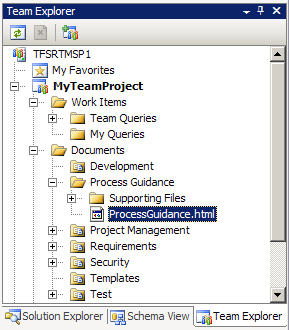
Team Explorer
You can view these documents by double clicking on them. Also, you can delete, upload, move and do some other useful tasks with these documents within folders. It is important to note that only member of the “TFS Valid Users” group can perform this operation as well as be a member of the SharePoint “Contributor” group.
For example, if we decide to upload new document to our Documents folder, we will have to navigate to appropriate folder within Documents node, right click on the specific folder we are trying to add this document and select “Upload Document” option and then click on it. The rest is very similar to our regular upload routine. Popup Box with the listing of your drives shows up and you navigate to a file you want to upload. After selecting the file you click on “Open” button and document will be automatically added to our Documents node within Team Explorer
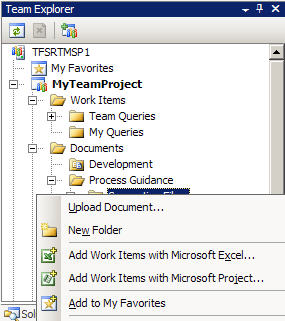
Team Explorer Load File
Another way of doing upload is simply drugging and dropping files from Windows Explorer into TFS Team Explorer.
Renaming Documents within Team Explorer is very simple. All you need to do is right click on the document and then select “Rename”. After you replaced name of the file to your desired name you need to press “Enter” button. However, you are prohibited from modifying file extensions from within Team Explorer.
Moving Documents and Folders is also very simple. All we need to do is to right click on the folder or file and select cut and then select new location for pasting. However, if you are moving Documents or Folders to another project, all the binding to the original project will remain. In other word, they will be bound to original location where Documents or Folders were moved from.
Deleting Files are also simple. All you need is to select desired Document of Folder and select Delete option either from Edit menu item or from a pop-up if you right clicked on the Document of Folder. Important to remember, we need to refresh Documents node before doing any operations with Documents of Folders if our Project is being shared among different developers or groups. In order to refresh the Documents node right click on the project and select “Refresh” option.
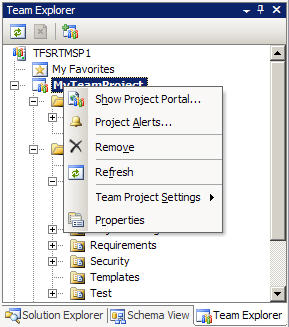
Team Explorer Refresh