Customizing Process Template in TFS
TFS Process Template can be customized to meet your project management needs. There are several distinctive steps you need to take in order to successfully customize and deploy TFS Process Template.
First, we download an existing TFS Template provided with the initial TFS installation. Files are downloaded into your local system and you may specify any directory on your computer for those files. In order to load template, we need to navigate to Process Template Manager as shown on the picture below.
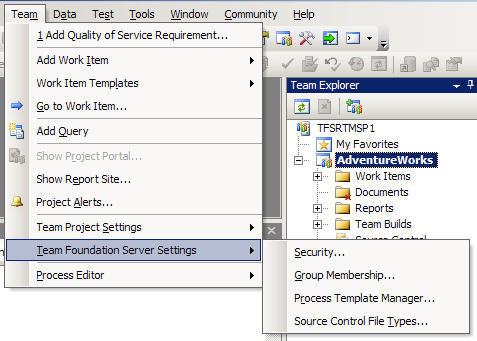
Process Template
New window will pop-up with the list of all available Process Template store in the TFS. TFS Comes with several templates you can choose to customize: MSF for Agile, MSF for CMMI and others. You may also load templates from other providers and install them into template’s library. For instance, we loaded eScrum template as shown on the picture below.
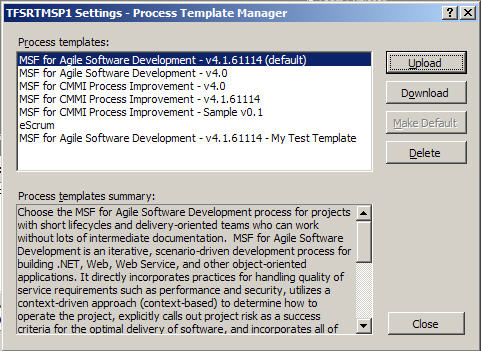
Process Template Manager Select
Process Template guides you through the steps for downloading it to your local drive and if you successful in your steps, you should get following confirmation message.
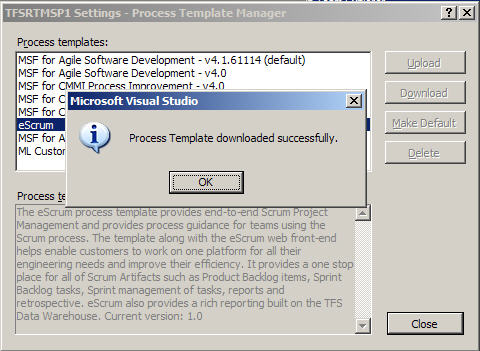
Process Template Download
We can customize template after it is downloaded into our local computer system. Process of customization is iterative process and there will be several times before final template is ready for the production deployment. Many companies deploy TFS templates without clear understanding how it may impact their development process and by the time we realize all of the mistakes and issues with the template it’s already too late. Too many projects have been creates with badly designed template and converting them into new better template is a tough undertaking. So, plan very carefully…
We need to upload template back into TFS after our customizations of it have been finalized. This upload process is very similar to download and we use same Template Process Editor to do just that. Navigate to Process Template Editor, select Upload button on the screen and navigate to main XML file. Select it and start uploading template into TFS. It is very important to rename your modified process template so that original template stays the same and we don’t overwrite it with our customized version.
Finally, we need to test our newly installed process template. We should create at least new team project and see if all the aspects of the TFS team project work as intended. We need to have a test plan that should include creation and deletion of the work items, reports, queries and etc…